貸し会議室等のご利用予約ページを8月1日より変更いたします。
いつもお世話になっております。
バーチャルオフィス東京・銀座です。
この度、会議室、ワークスペース、タイムレンタルオフィスの予約ページを8月1日より新しい予約システムへと変更することとなりました。
新しい予約システムへの変更に伴い、現在ご利用いただいている予約ページについては7月30日にてご利用を終了とさせていただきます。
現予約ページにて、7月31日までの期間にご予約を頂いた予定については今まで通り受け付けます。
現予約ページにて、8月1日以降のご予約については弊社にて新予約ページへと移行させていただきます。
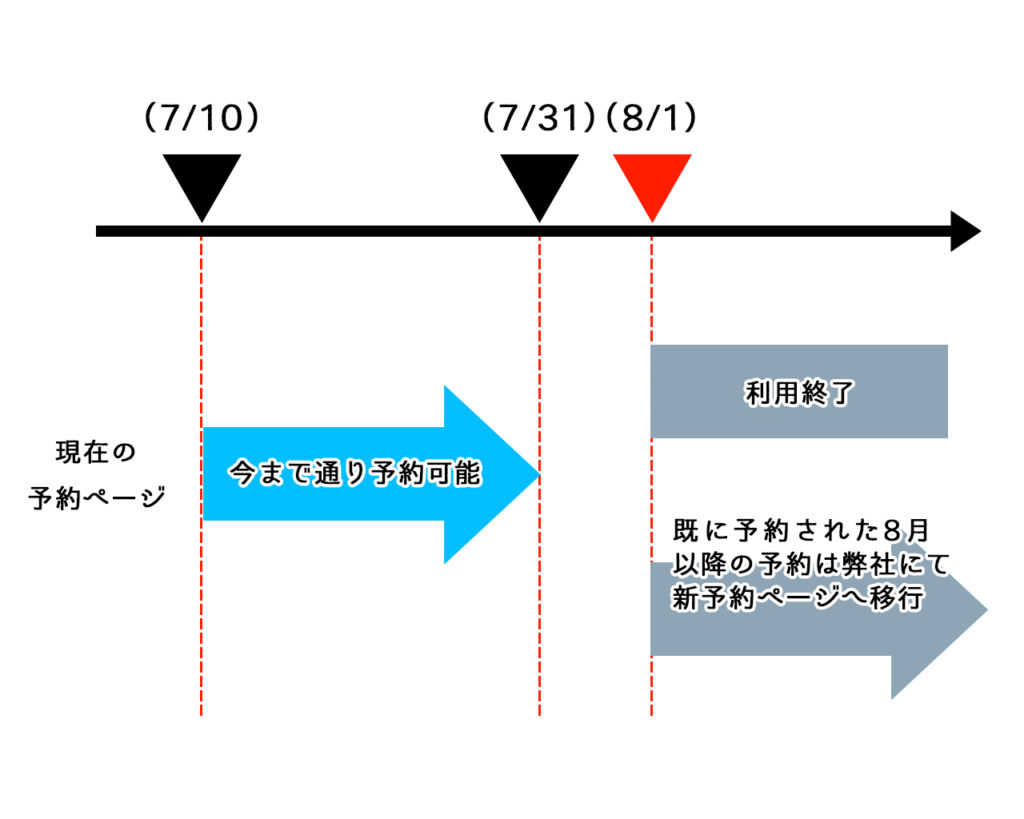
8/1以降のご予約は新予約ページにて、ご予約をお願い致します
現予約ページでの会議室等のご予約については7月31日までとなります。
8月1日以降の会議室等のご予約については下記新しい予約ページにてお願い致します。
また、大変お手数ではありますが新予約ページへのブックマーク等の変更を7月末までにお願い致します。
下記新しい予約システムのページとなります。
7月31日までは体験版となっているため、ご予約できる受付期間が当日から1週間までが予約可能となっております。
実際に、新予約ページを使用して新しい予約システムを体験することが出来ます。
体験版期間であるため、新予約ページにて7月31日までの期間にご予約を頂いた予定についてはご予約を受付いたしません。
7月31日までは現在の予約ページにてご予約をお願い致します。
7月31日までに8月1日以降のご予約を申し込んだ場合は、正式稼働日以降のご予約となるため正式に受付いたしますのでご注意ください。
正式稼働日である8月1日以降のご予約については受付いたします。
また、画面内に広告が掲載されており非常に見づらい状況になっておりますがこれも体験版の影響です。
正式稼働である8月1日のスタートからは最大30日までのご予約が可能となり、広告は表示されません。
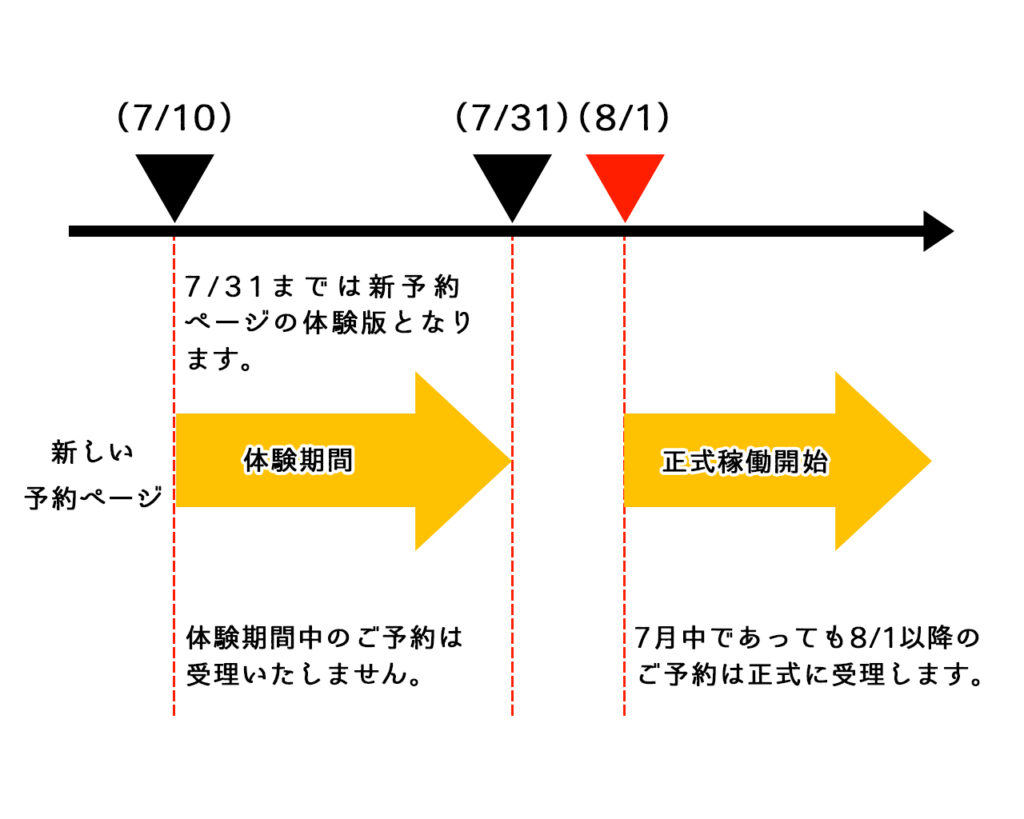
新しい予約ページでは登録を推奨しております
新しい予約ページでは事前に登録をしていただかなくともご利用は可能となりますが登録いただくことで次回より予約がスムーズとなりますのでご利用には登録をオススメしております。
ご予約には…
・お名前
・お電話番号
・メールアドレス
・メールアドレス(確認のための入力)
上記4つの入力が必要となります。
特に、メールアドレスの確認のための入力についてはコピー・アンド・ペーストでの入力が出来ない仕様となっております。
ご登録後、ログインを行うことで「お名前」、「お電話番号」、「メールアドレスおよび確認のため再入力」が自動入力となり、入力が不要となるのでかなりスムーズにご予約を行うことが出来ます。
ちなみに、登録を行うことでメンバーページが用意されます。
メンバーページからは会議室、ワークスペース、タイムレンタルオフィスのご予約はもちろん、過去のご予約履歴の閲覧、登録内容の変更を行うことが出来ます。
メンバー登録の内容について
メンバー登録には下記登録ページにて登録をして頂く必要がございます。
ちなみに、ご登録の内容は…
・お名前
・お電話番号
・メールアドレス
・メールアドレス(確認のための入力)
・任意のパスワード
上記5項目となります。
パスワードの内容はお客様ご自身で任意の内容をご入力ください。
※入力出来る内容は半角英数記号で8~30字となります。
また、入力した内容は控えていただき、保管をお願い致します。
登録が完了されますとログインページからログインを行うことが出来ます。
ログイン時に「ログインしたままにする」にチェックをしていただくと次回からログインが省略されます。
ログインページでは会議室、ワークスペース、タイムレンタルオフィスのご予約、予約履歴を確認することができます。
また、会議室、ワークスペース、タイムレンタルオフィスのいずれかをご予約後に登録ページへのご案内が表示されますのでご予約後に登録を行うことも可能です。
新予約ページの事前登録キャンペーン
7/10~7/31までに新しい予約ページにてメンバー登録をしていただいた方には「会議室1時間無料クーポン」をプレゼントいたします。
クーポンのご利用期間は2023年8月1日~2023年9月30日までとさせていただきます。
ぜひこの機会にご登録をお願い致します。

新しい予約ページでのご予約方法
まずは新しい予約ページを表示させてください。
下記より新しい予約ページへとアクセスできます。
下記のようなページが表示されます。
※ 下記はPCでアクセスした場合の表示となります。
スマートフォンからアクセスした場合であってもご利用方法に大きな違いはございません。
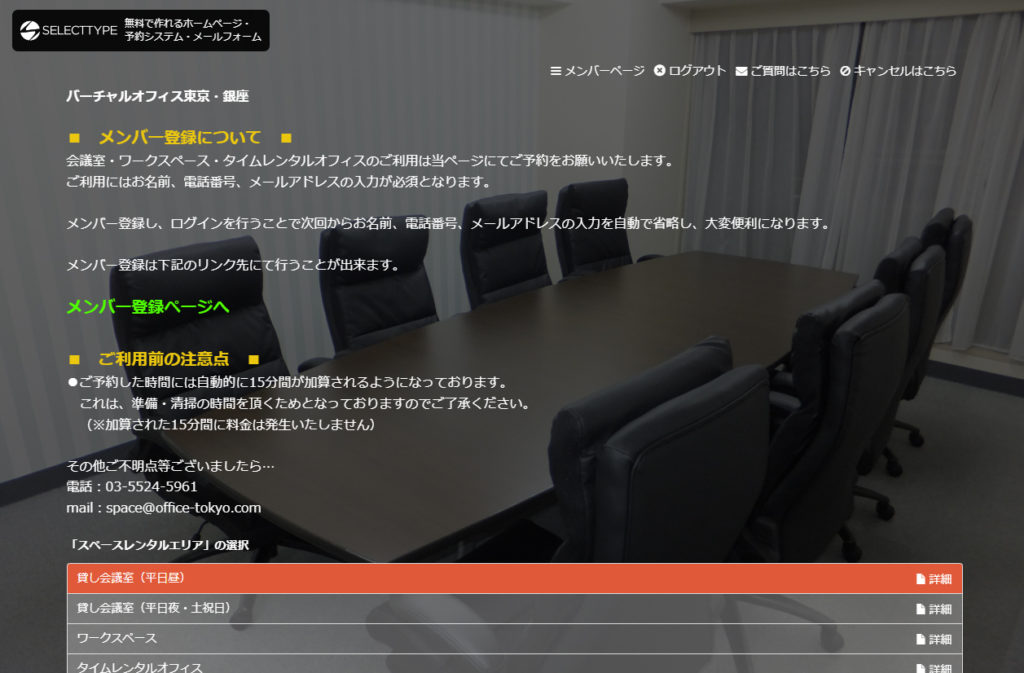
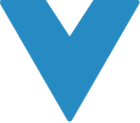
メンバー登録について、ご利用の注意点の下部にある「スペースレンタルエリア」の選択という項目からご利用になりたいエリアを選択します。
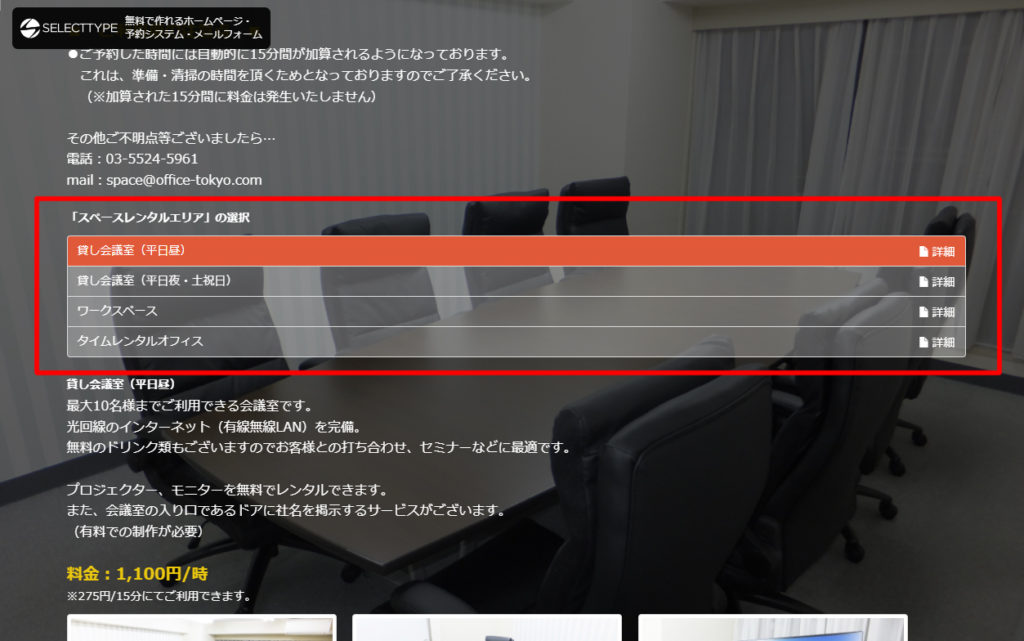
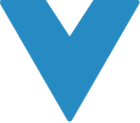
ご利用になりたいエリアを選択すると、選択したエリアの詳細情報が表示されます。
下記では例として「貸し会議室(平日)」を表示させています。
選択したエリアで問題がなければ表示された詳細情報の下部に表示されている「選択する」を押してください。
違うエリアを選択し直したい場合は「閉じる」を押してください。
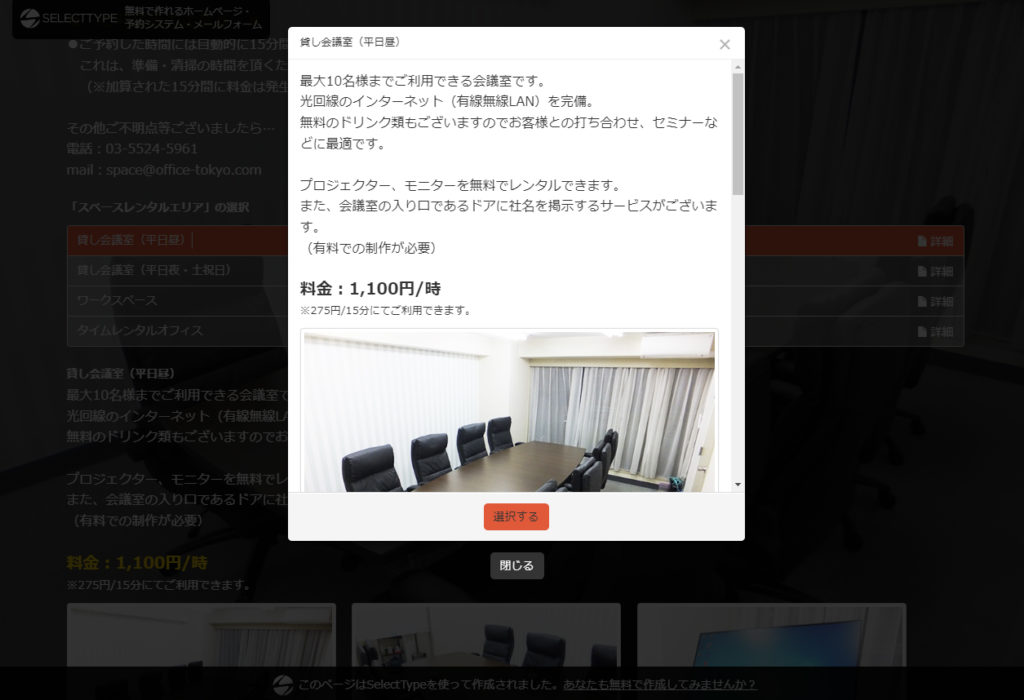
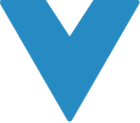
選択したエリアの予約ページが表示されます。
エリアの詳細情報、料金、エリアのイメージ画像が表示されます。
詳細情報には注意事項もございますので初見の方は一度ご確認をお願い致します。

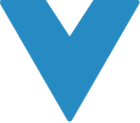
エリアのイメージ画像よりさらに下部へと移動すると「予約日時」の選択という項目がございます。
「予約日時」の選択にて表示されているカレンダーを使用して予約を行います。
予約カレンダーの見方
予約ができる時間枠はカレンダー内にて●マークが表示されています。
カレンダー内にて✕マークは予約が埋まっており予約はできません。
カレンダー内の空白部分については選択が出来ないようになっておりますので予約ができません。
カレンダー部分からご利用したい時間枠の開始時間を選択してください。
下記では例として貸し会議室(平日)の16時~17時の1時間を予約しようとしています。
16時から使用したいため16時の●を押しています。
※
7月31日までは体験版となっており本日より一週間先しか予約を行うことが出来ません。
8月1日からの正式稼働日からは本日より30日先まで予約が可能となります。
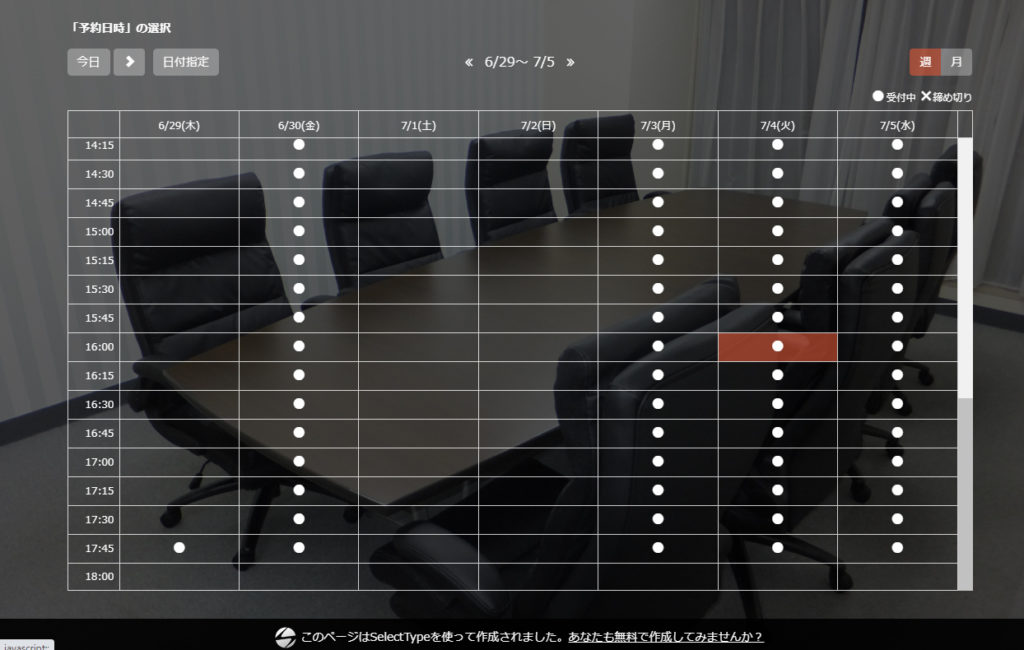
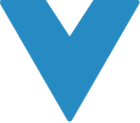
●を押すと表示が変化します。
予約したいエリアの表記に間違いがないか確認し、日時が表記されている横にあるボックスを押します。
すると、その時間から利用できる15分毎のタイムスケジュールが表示されます。
このタイムスケジュールから利用したい時間枠の終了時間を選択してください。
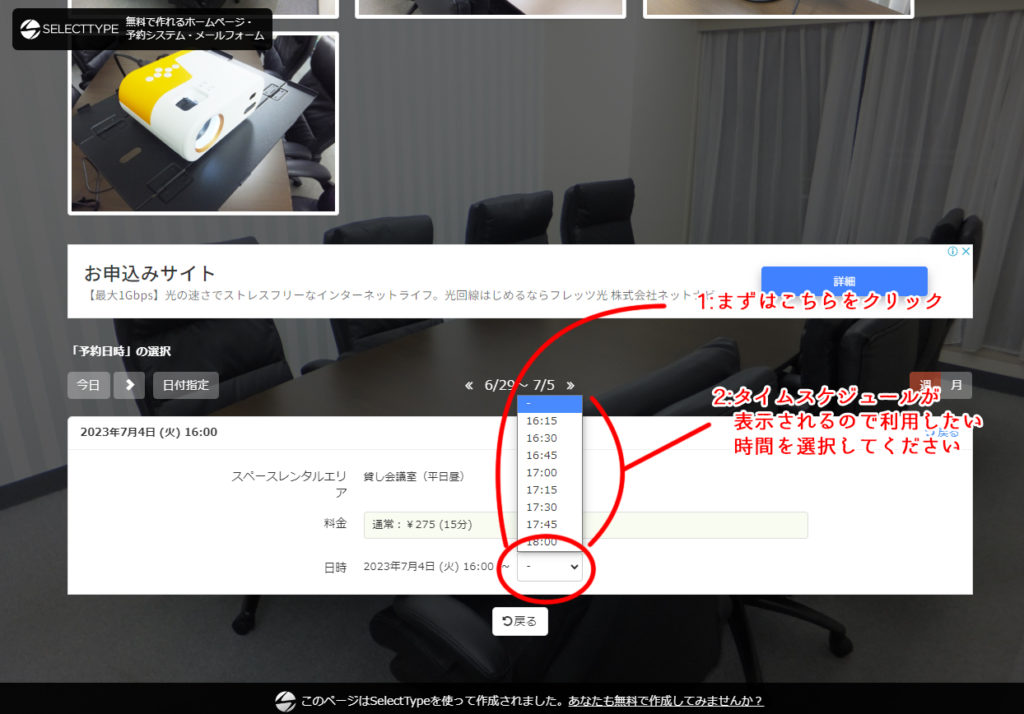
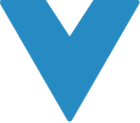
利用したい時間枠の終了時間を選択すると「次へ」ボタンが表示されますので押してください。
下記の例では貸し会議室(平日)の16時~17時の1時間を予約しようとしています。
そのため、ここでは「17:00」を選択しています。
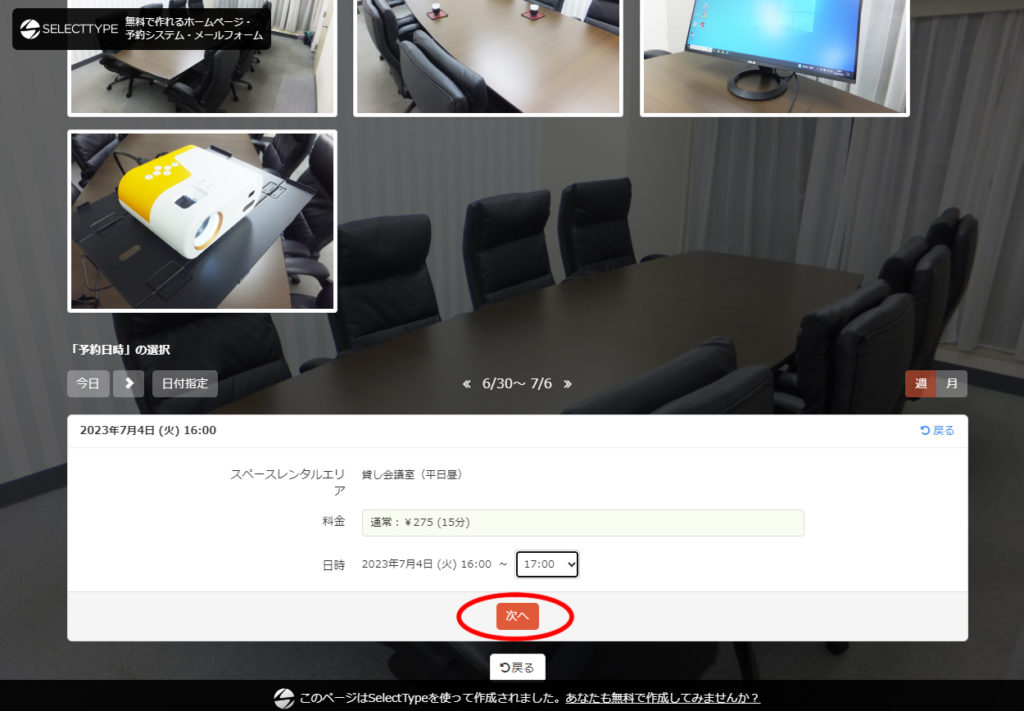
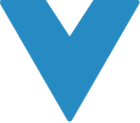
予約時間が仮予約され、予約した日程と料金が表示されます。
・お名前
・お電話番号
・メールアドレス
・メールアドレス(確認のための入力)
上記4項目を入力してください。
メンバー登録されている方はログインボタンが表示されます。
メンバー登録をして、既にログインをされている場合は「自動入力する」というボタンが表示されます。
4項目の入力が完了したら画面をさらに下へ移動します。
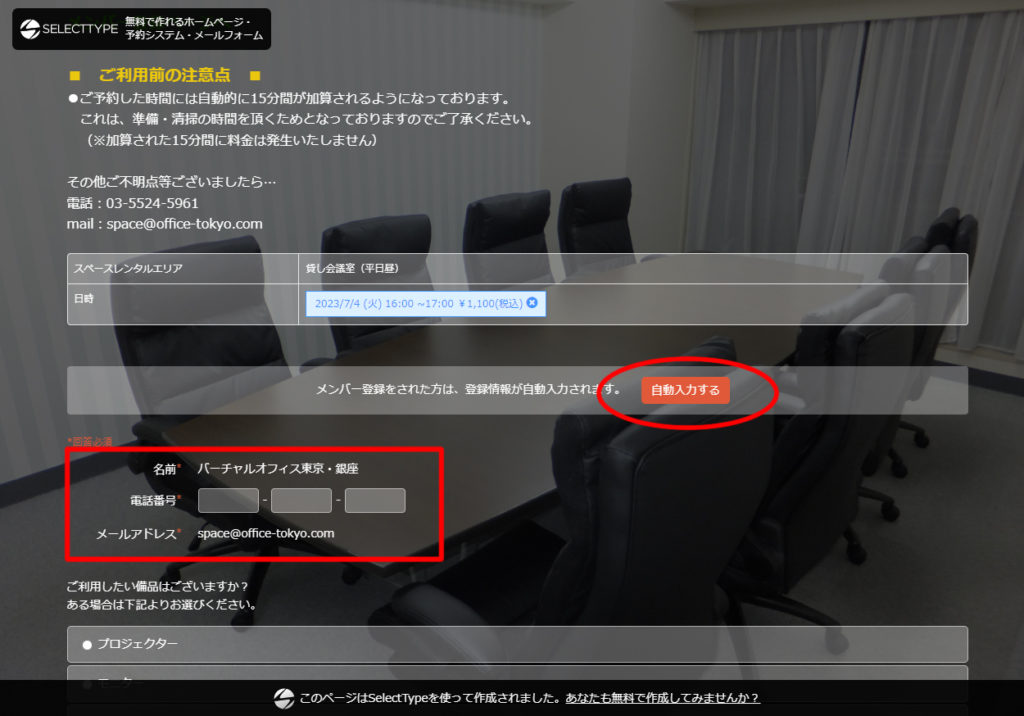
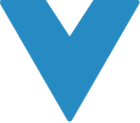
貸し会議室のご予約の場合のみ、レンタルしたい備品を選択することが出来ます。
プロジェクター、モニター、社名ドアシート、社名ドアプレートのご利用については無料となります。
但し、社名ドアシート、社名ドアプレートは事前に有料にて制作を行った方のみがご利用できます。
備品の選択については選択必須項目ではないため、「特に無し」を選択する必要はなく、他に入力する内容がなければそのまま「次へ」ボタンを押してください。
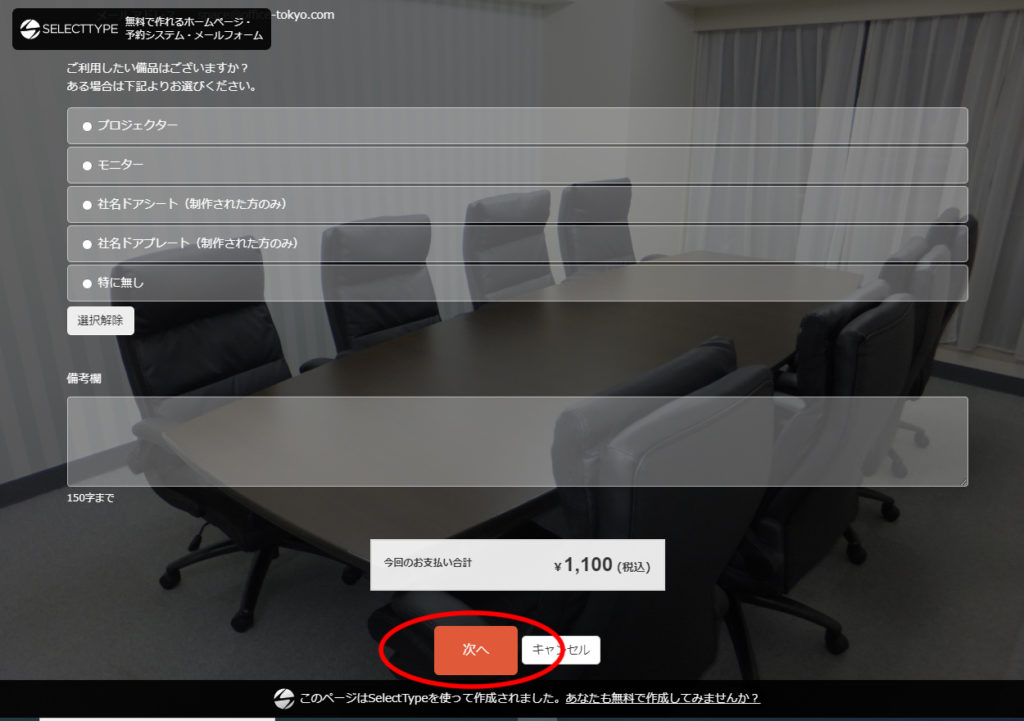
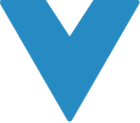
予約した内容がまとめて表示されます。
予約内容に誤りがなければ「予約を確定する」ボタンを押してください。
以上で予約が確定され、当日予約したレンタルエリアがご利用できるようになります。
入力したメールアドレス宛に予約した内容が届きますのでご確認ください。
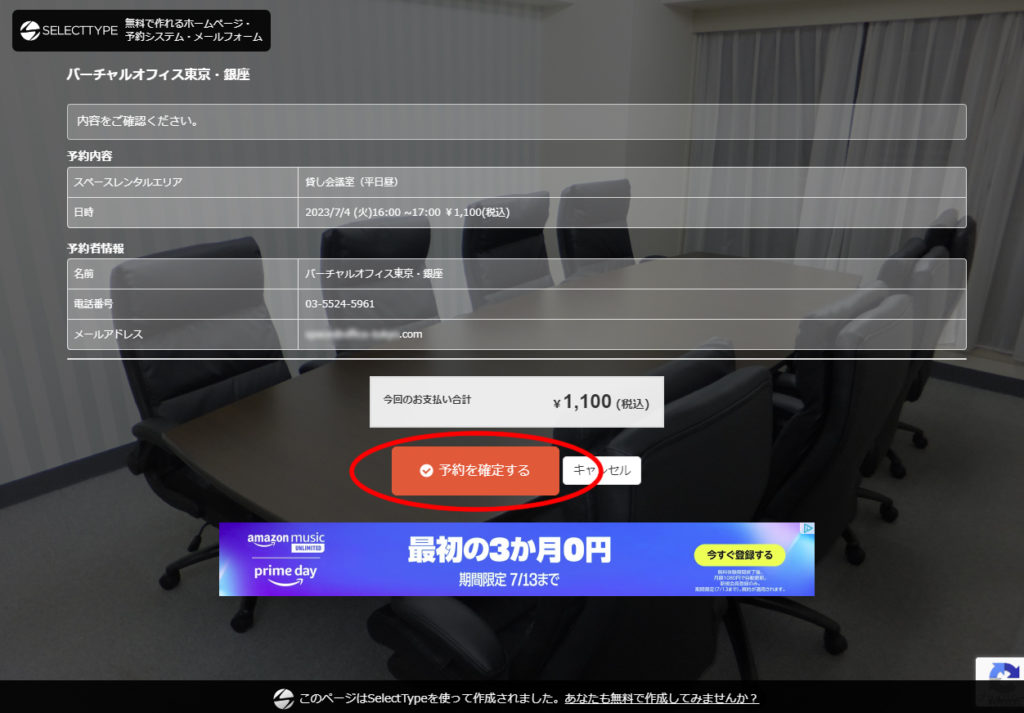
新しい予約ページでの予約のキャンセル方法
予約した内容をキャンセルします。
キャンセル方法についてのご説明の前にキャンセル料金についてご説明します。
キャンセル料金については従前と同様、下記の通りです。
| ご利用日の前日・当日のキャンセル | ご利用料金の100% |
| ご予約時間の変更に伴う前日・当日のキャンセル | ご利用料金の50% |
そのため、当日利用より24時間前からご予約のキャンセルは出来なくなりますのでご了承ください。
24時間を越えてしまった場合はお手数ではありますがお電話、メールにてご連絡ください。
それでは、キャンセル方法についてご説明します。
方法はメンバー登録をしていない方、メンバー登録が完了されている方のどちらでも可能です。
予約のキャンセルはレンタルスペースエリアの予約を確定した際に届くメールにてキャンセルを行うことが出来ます。
新予約ページにて予約が確定すると予約時に入力したメールアドレス宛に下記のようなメールが届きます。
そのメール内に予約キャンセル用のアドレスが用意されています。
このアドレスを押すことで予約をキャンセルすることが出来ます。
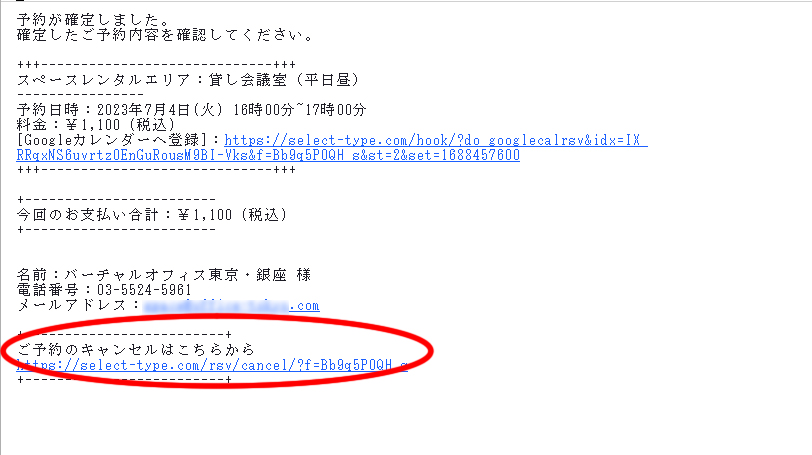
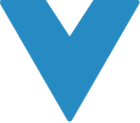
アドレスを押すと、下記のようなページが表示されます。
予約を行った際に入力したメールアドレスを入力してください。
すると、入力したメールアドレス宛にメールが届きます。
届いたメールには認証コードと新しいキャンセル用のアドレスが用意されているのでそのアドレスを押します。
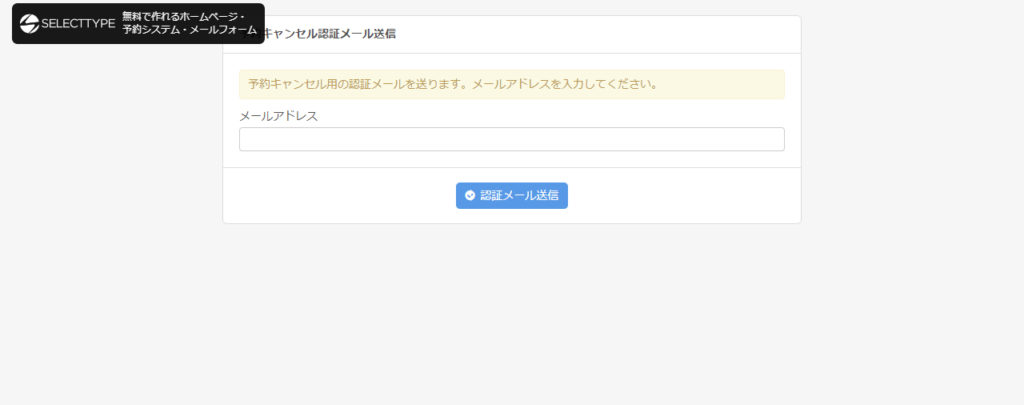
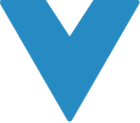
メールに記載されていた認証コードを入力して、予約をキャンセルしてください。
キャンセル理由は必須入力ではありませんのでそのまま「予約をキャンセルする」ボタンを押してください。
以上で予約をキャンセルすることが出来ます。
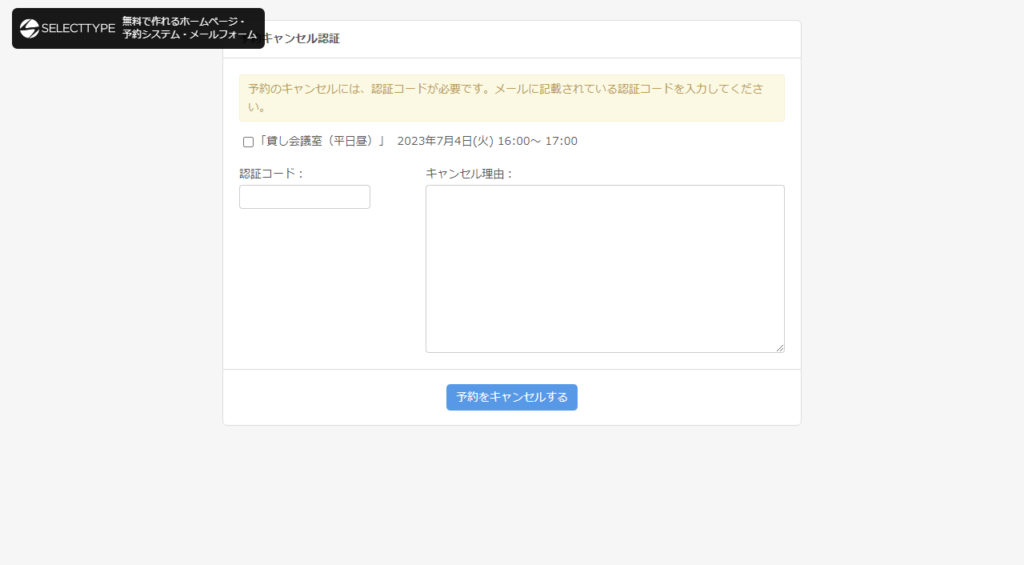
登録された方の場合はもっと手軽に予約のキャンセルが可能です
メンバー登録された方の場合はメールではなく新予約ページからもっと手軽に予約をキャンセルすることが出来ます。
まずは新予約ページからログインを行います。
メンバー登録を行うと新予約ページにアクセスした際、ログイン画面が自動的に表示されます。
ログイン画面が表示されなかった場合は、画面右上にあるメニュー内にログインメニューが表示されますのでそちらからログインを行ってください。
また、ログイン後にトップページが表示された場合は画面右上にあるメニュー内にあるメンバーページを押してください。
※スマートフォンの場合はページ最上部に「メンバーページ」が表示されます。
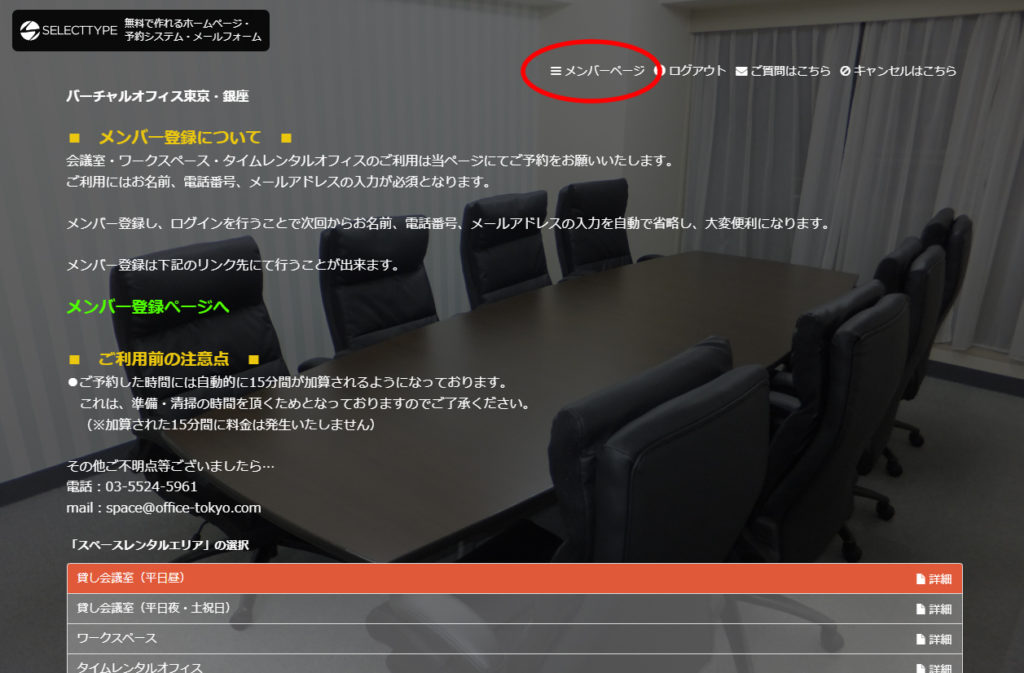
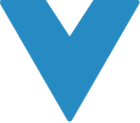
メンバーページが表示されましたら「予約・申込一覧」を押してください。
押す場所はどちらでも構いません。
※下図右側にあるメニューはスマートフォンで閲覧した場合は画面最下部に表示されます。
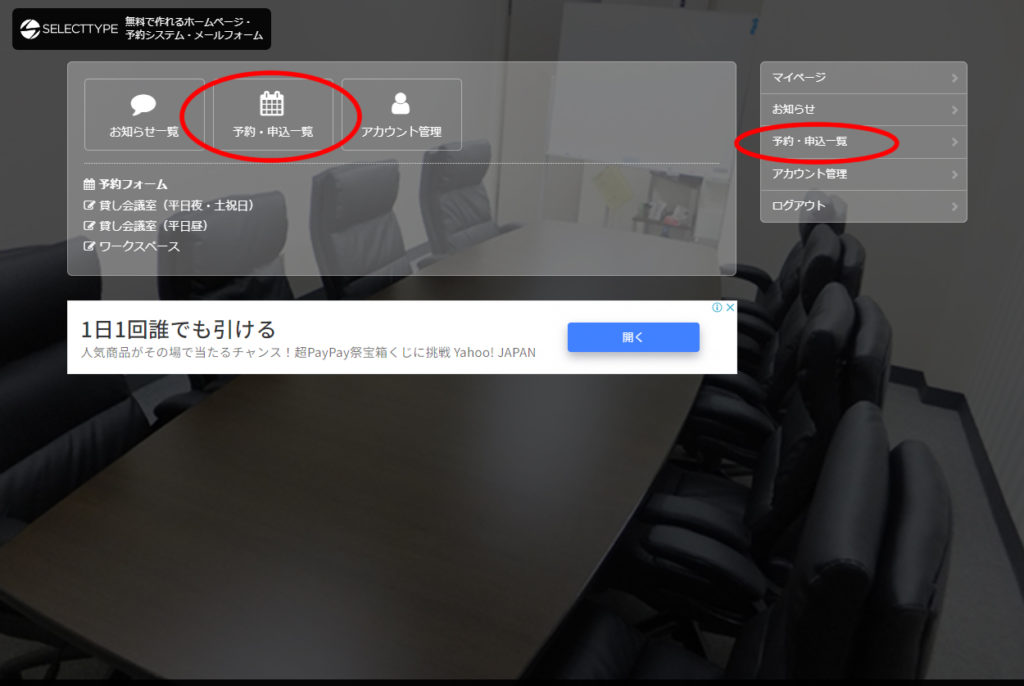
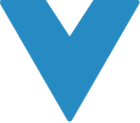
下記画像にて、赤丸のキャンセルを押すことでキャンセル画面へ移動します。
そのまま手続きを完了すれば予約をキャンセルすることが出来ます。
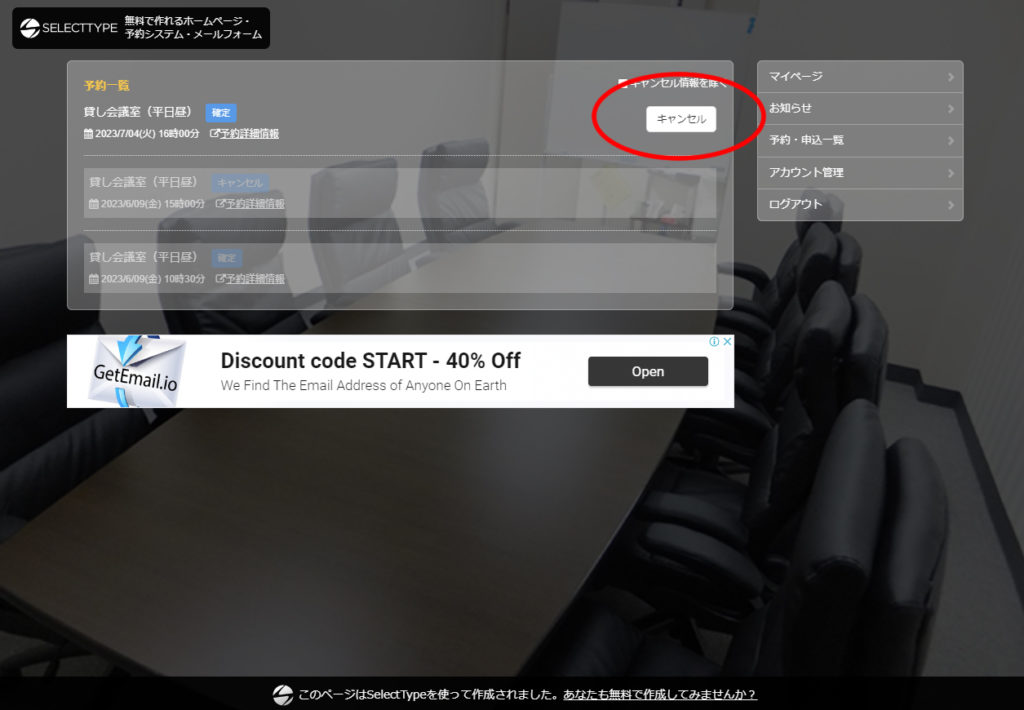
メンバーページからであれば一度認証メールを送ってからキャンセル画面へ、というメールソフト→ブラウザ→メールソフト→ブラウザ、という流れにならず、ブラウザのみでキャンセルすることが出来ます。


